NaviPlan Help uses the following conventions:
| Convention | Description |
|---|---|
| <Variable> | Items contained within angle brackets are words, terms, or phrases that appear in NaviPlan that are drawn from user-entered or user-selected information. For example, <client> is used in Help to represent the first name of the client as entered by you. If you are creating a plan for Mr. John Doe, you should understand all instances of <client> to mean John. |
|
Bolded and Italicized Text |
Text that is both bold and italic indicates an item that appears on the screen. |
| Bolded Text | Bolded text is used to indicate an item on the screen that Help directs you to click. For example: Click the Add Account button to add a new account. |
| Italic Text | Italicized text refers to a file, document, or section that exists within Help or another document outside the NaviPlan application. For example: See the Introduction User Manual for more information on plan analysis levels. |
|
Holds help content until you are ready to view it. |
NaviPlan help is organized into a series of collapsible text drop-downs. This allows you to get an at-a-glance view of what is on each help page and quickly access the portions of the page relevant to your needs.
|
|
Occasionally, you will find switches in NaviPlan Help. These switches are used to refine the help content on the page so that it is targeted to you. Switches add and remove text based on your selection. Whenever you see switches they will be presented along with instructions on how to use them. For an example of this behavior, toggle the switch to the left. |
 (collapsed) icon or the
(collapsed) icon or the  (expanded) icon.
(expanded) icon. to expand all collapsible text on a page or use
to expand all collapsible text on a page or use  to collapse it.
to collapse it.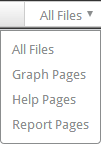

 from the toolbar will automatically expand all drop-down text on the page and prompt you to print. This ensures the most printer-friendly version of Help possible.
from the toolbar will automatically expand all drop-down text on the page and prompt you to print. This ensures the most printer-friendly version of Help possible. or
or  to open and shut all drop-down text on a page.
to open and shut all drop-down text on a page.
 and
and  to expand and collapse sections.
to expand and collapse sections. are topics and contain help information.
are topics and contain help information.
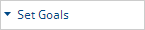




 /
/ 







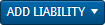 will open a menu displaying the types of liabilities you can add.
will open a menu displaying the types of liabilities you can add.
 for the item you wish to delete and confirm your choice.
for the item you wish to delete and confirm your choice. for that item.
for that item. .
. .
.