Education Scenarios
This page covers the following location(s) in NaviPlan:
Scenario Manager - Analyze Goals - Education - Objectives
Scenario Manager - Analyze Goals - Education - Transfers
Planning Objectives :: Procedures :: Screen Notes :: Related Information
Planning Objectives
 How do I use the goal coverage graph and "What Are My Options?" (WAMO)?
How do I use the goal coverage graph and "What Are My Options?" (WAMO)?
Goal Coverage graphics and Slider Bars
- On each goal page in the Scenario Manager you will find a Goal Coverage graphic and a set of slider bars. See an example of each below:
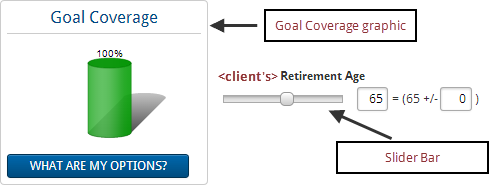
- Goal Coverage is the percentage of all cash outflows allocated to the goal that can be covered using all resources allocated towards the goal.
- The Goal Coverage graphic indicates what portion of the clients' goal is projected to be adequately funded in the selected scenario.
- The slider bars allow you to easily modify some of the major factors that go into this projection. Drag the slider bar to the right or left to change the value.
- Alternatively, you may also type values into the associated text fields.
- Important! When you make changes to slider bars the rest of the selected scenario will update according to your changes.
For example, adding $225 to the Additional Monthly Savings slider bar for the retirement goal will create a savings strategy for $225 on the Strategies page in the Scenario Manager for the selected scenario.
What Are My Options? (WAMO)
- NaviPlan allows you to make changes to many variables associated with your clients' goal. This allows you to create highly customizable and detailed plans. However, creating an optimal scenario can be difficult with so many options.
- You can click What Are My Options? to get a list of solutions for the current goal. Each solution will result in 100% Goal Coverage.
- You can select one of the presented options—or—you can go back to the goal screen and create a strategy that uses a combination of the strategies suggested by NaviPlan.
For example, selecting What Are My Options? for a retirement goal may result in a suggestion to save more monthly, retire later, or to save a large lump sum today. If these options are not feasible for your clients, you can go back to the goal page and recommend a combination of all three; save a smaller sum today, save a smaller amount monthly, and retire only a short time later than originally planned. In either case, the What Are My Options? feature can add value.
- WAMO calculations are useful even when a goal is adequately funded or overfunded.
- In the case of an adequately funded goal, WAMO can still be used to find optimal allocations for the goal.
- In the case of an overfunded goal, WAMO will show the amount needed to adequately fund the goal, allowing you to leverage the remaining value elsewhere.
 How do I override information in the Scenario Manager?
How do I override information in the Scenario Manager?
- The Scenario Manager reflects the information entered in the clients' current plan. To override this information with scenario-specific assumptions and strategies select the Override option for the appropriate item.
- The Override option will appear in one of two ways in the Scenario Manager:
- As an unlabeled check box beside a disabled field:
 .
. - As a labeled check box:
 .
.
- Once you have selected Override, the relevant fields will become editable.
- Clearing the Override option will undo any changes you have made and revert information back to match the Current Plan scenario.
 What factors should I consider when creating a transfer strategy?
What factors should I consider when creating a transfer strategy?
- A transfer from a 529 plan or Coverdell account to another 529 plan or Coverdell account can only be made if the source and target accounts are owned by the same person.
- A transfer from a non-qualified account to another non-qualified account can only be made if one or more of the following is true:
- The source account is jointly owned.
- The source and target accounts are owned by the same person.
- The target account is jointly owned.
- A transfer from a non-qualified account to a 529 plan or Coverdell account can only be made if one of the following is true:
- The source account is jointly owned.
- The source and target accounts are owned by the same person and the owner of the source account is the donor.
- Dependent-owned non-qualified accounts cannot be transferred.
Procedures
 How do I define education account transfers in a scenario?
How do I define education account transfers in a scenario?
- From the Transfers subtab, select an account from the Choose Source Account menu, then click Add Transfer Strategy.
- Define a Destination Account for the strategy.
- Note: Selecting New Account will open the New Account Details dialog box.
For more information on adding new accounts and entering account details, see the Accounts Help page.
- Enter a Transfer Amount and Transfer Date for the strategy.
Screen Notes
 Scenario Reports
Scenario Reports
- Scenario reports analyze detailed information related to the selected scenario.
- The exact information shown depends on the goal and which report you choose to run.
- For more information, see the Scenario Reports Help page.
 Source Account
Source Account
- 529 and Coverdell accounts created in the current plan that are funding, in whole or in part, the education goal are listed.
- Dependent-owned non-qualified accounts are not listed.
- Accounts with a zero market value are not listed.
 Destination Account
Destination Account
- 529 or Coverdell accounts can only be transferred to other 529 or Coverdell accounts when the source and destination accounts are owned by the same person.
- Non-qualified accounts can only be transferred to qualified accounts if the source account is jointly owned, or if the source and destination accounts are owned by the same person.
 Compare Scenarios
Compare Scenarios
- Use Compare Scenarios to quickly get detailed comparison information for a single goal from two scenarios.
- The exact information shown depends on the goal.
- For more information, see the Compare Scenarios Help Page.
Related Information
NaviPlan is a registered trademark of Advicent Solutions, Inc.
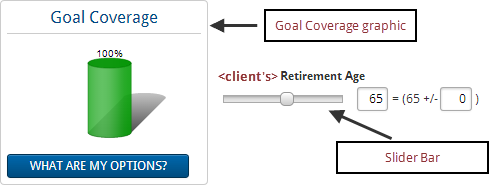
 .
. .
.